Setting up SaaS Subscription Plans in Lemon Squeezy
Learn how to effectively create and manage subscription plans for your SaaS product using Lemon Squeezy’s flexible Product/Variant system.
Understanding products and variants in Lemon Squeezy
Items sold via Lemon Squeezy, are actually “Variants” under a “Product”.
A product has at least one variant (the default variant), but can have as many as needed. You can think of a product as a category, and a variant as a specific item within that category.
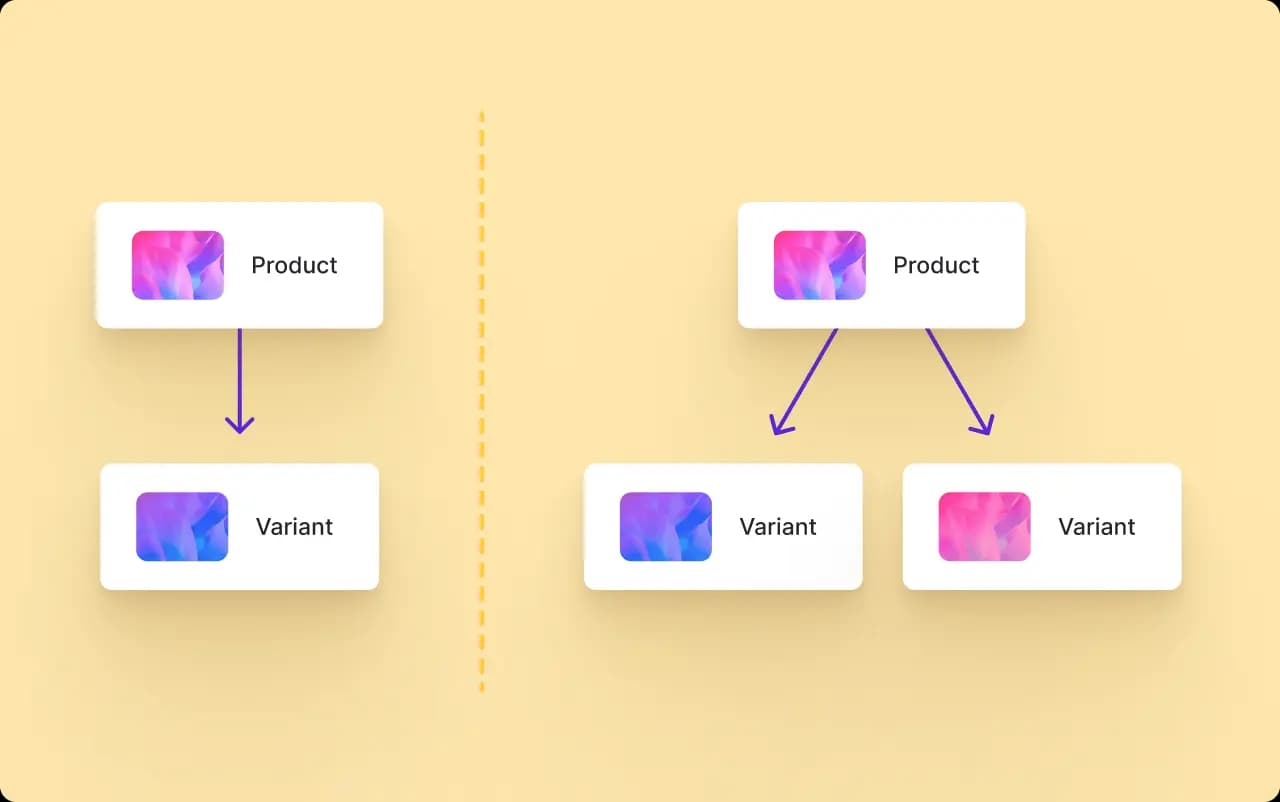
When a new Product is created, its default variant is automatically created. If the product does not have other variants, this default variant will not be visible in the dashboard.
The default variant settings are located in the “Product Details” panel directly.
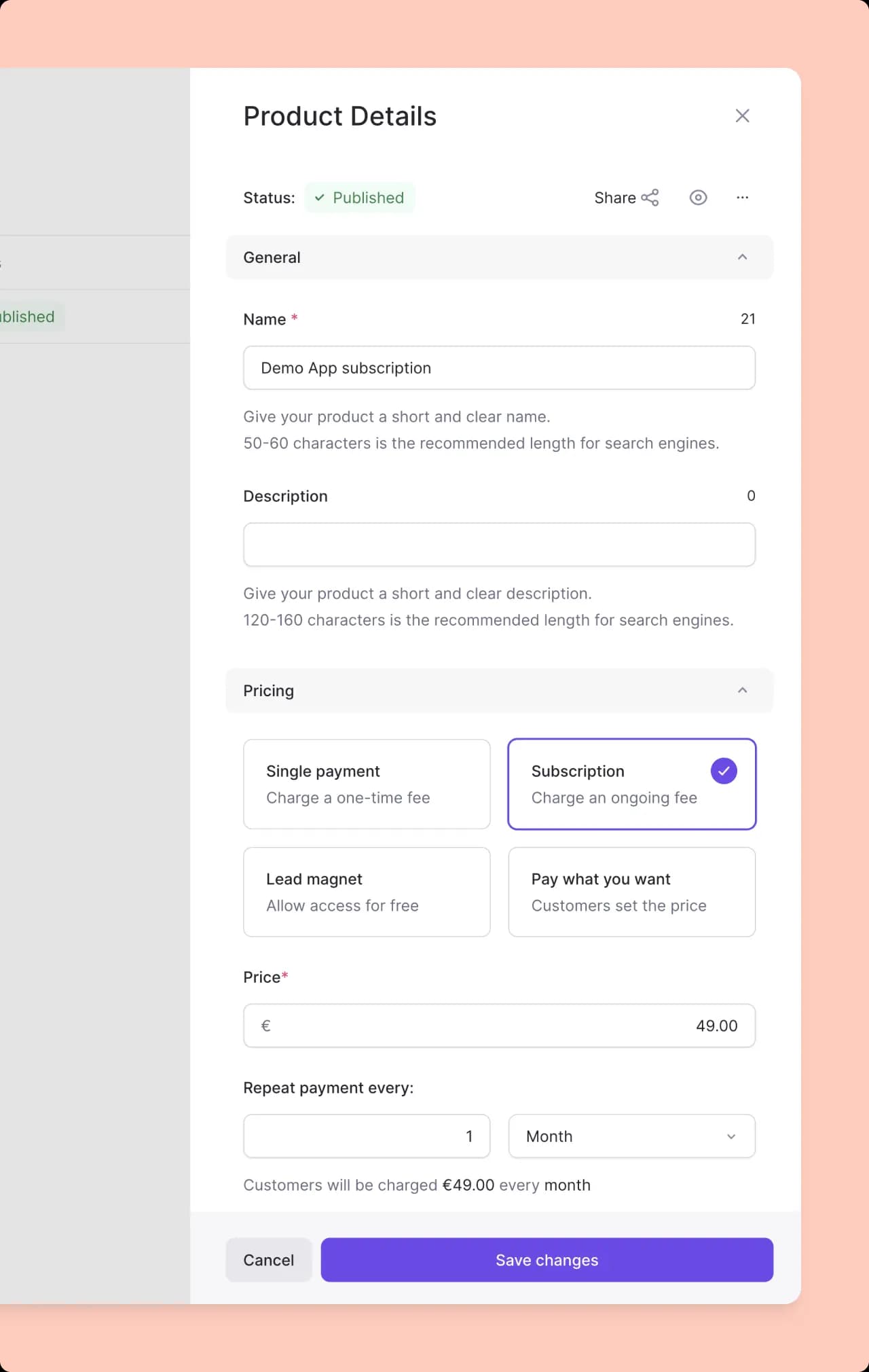
When clicked on the “Add variant” button within the “Product Details” panel, you will be prompted to customize the name, description and pricing of the new variant along with additional settings.
If a custom variant has been added, and it’s not disabled, the default variant will not be used.
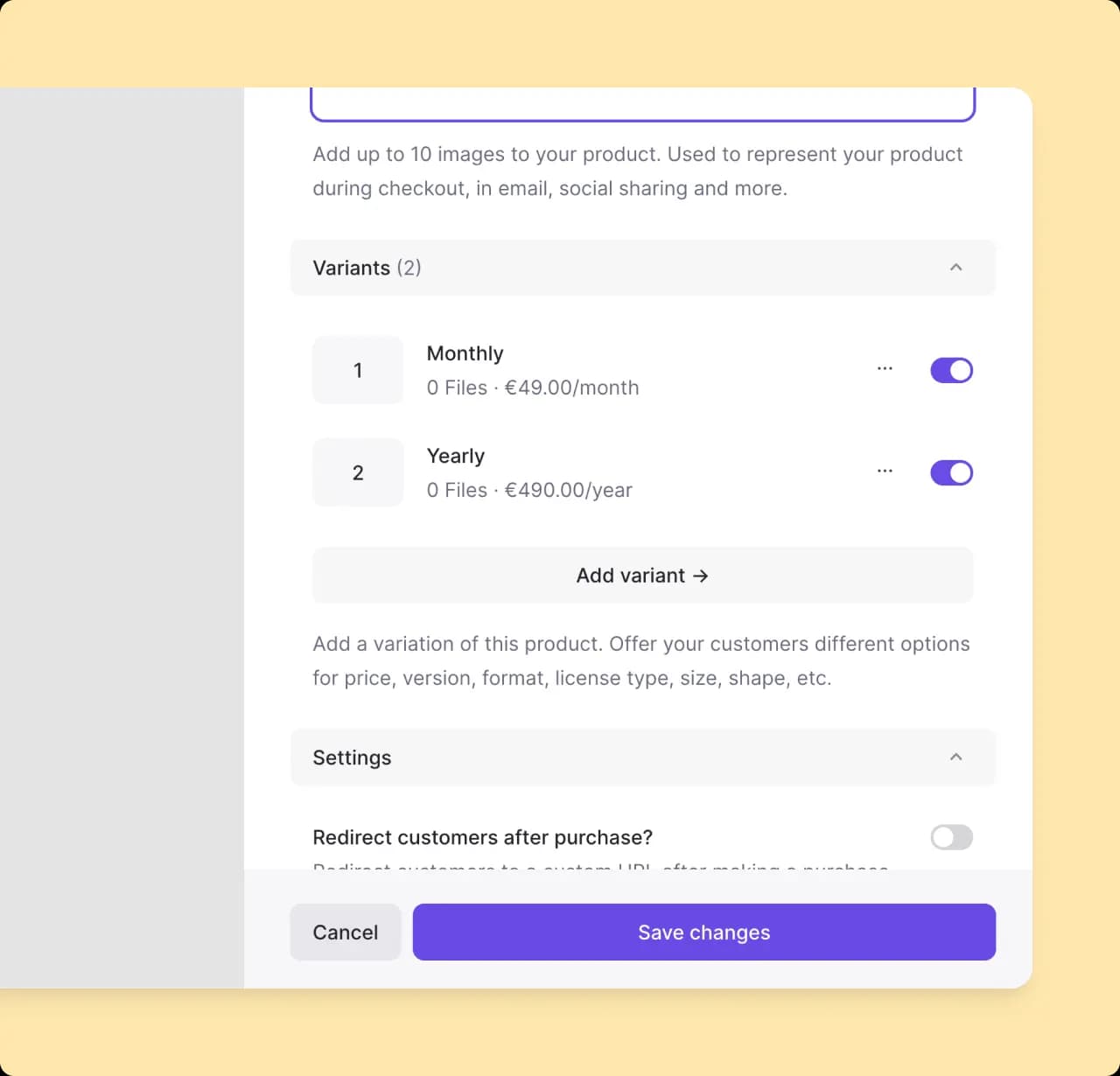
Product and Variant data
Products and variants have slightly different data assigned to them. Understanding this is important when using the API, so you know in which objects different data is stored.
Variants
Use variants to group together different versions of the same product.
For example, if you sell a SaaS subscription with two different plans, “Yearly”, and “Monthly”, you would set up a product with two variants. Then, configure each variant with a different name, description, pricing, etc.
Another common example is a SaaS product with different features. You could set up a product with a variant for each feature level, such as “Basic”, “Pro”, and “Enterprise”.
Variants can be reordered when editing a product, which changes the order variants are displayed in the checkout.
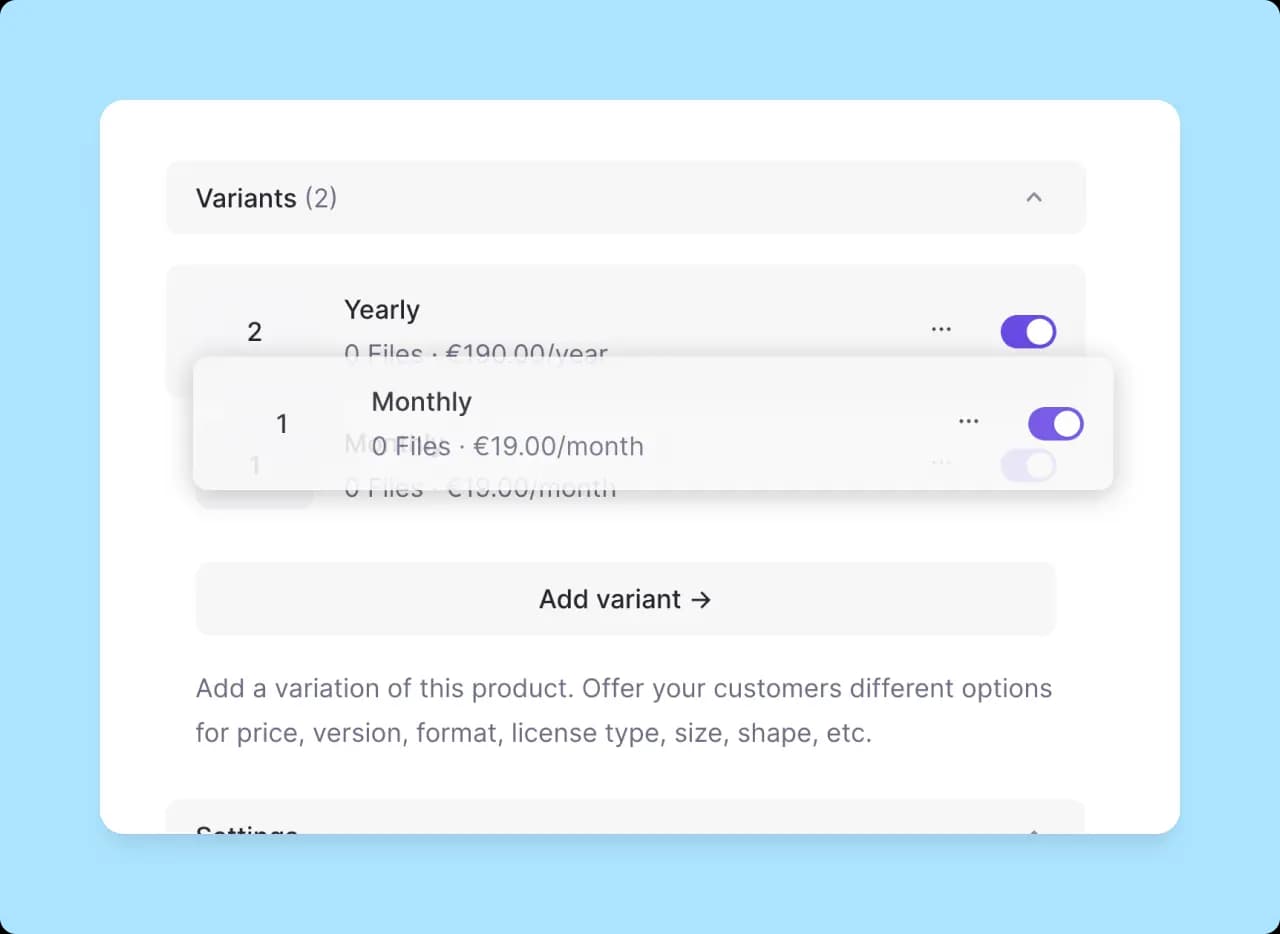
How your customers see variants
Storefront
In your storefront, each (visible) product is shown, with the price range taken from their active variants.
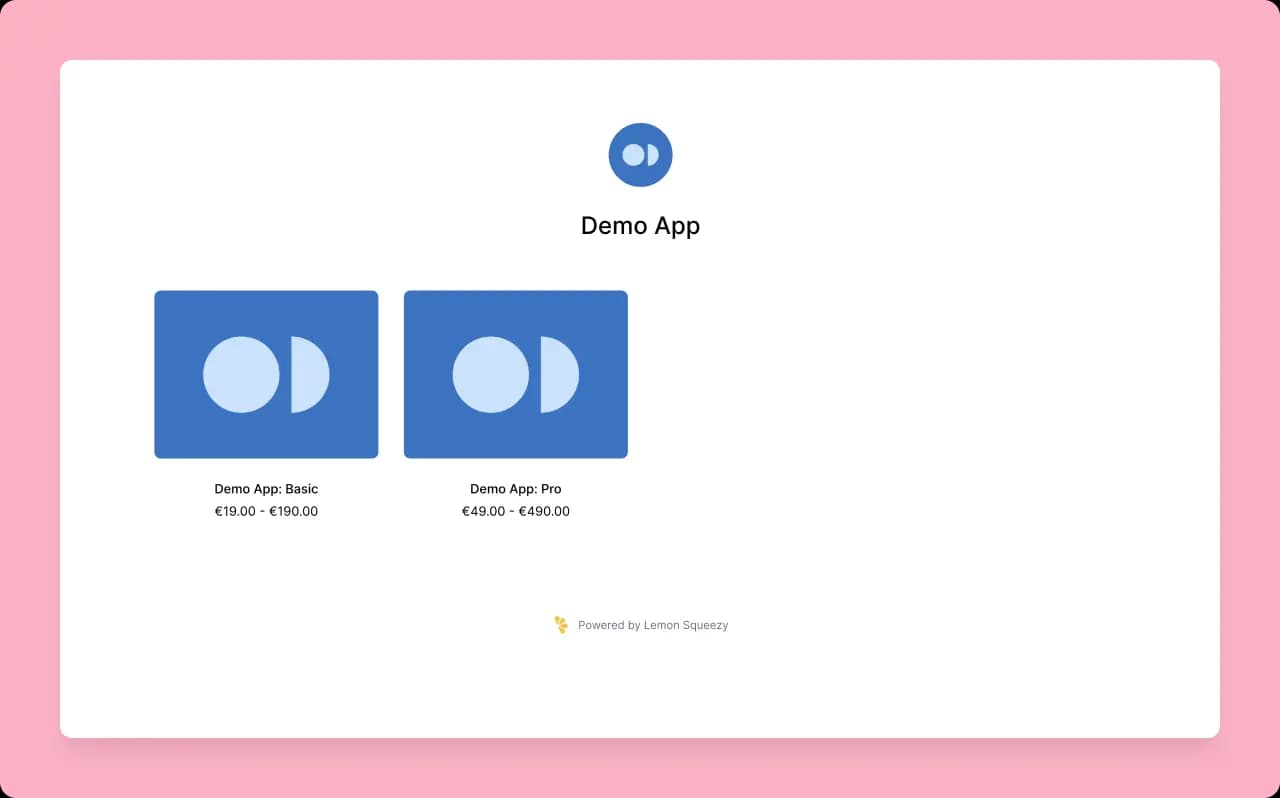
Checkout
At checkout, the product name and description is shown, with a list of variants for the customer to choose from (showing their names, descriptions and prices).
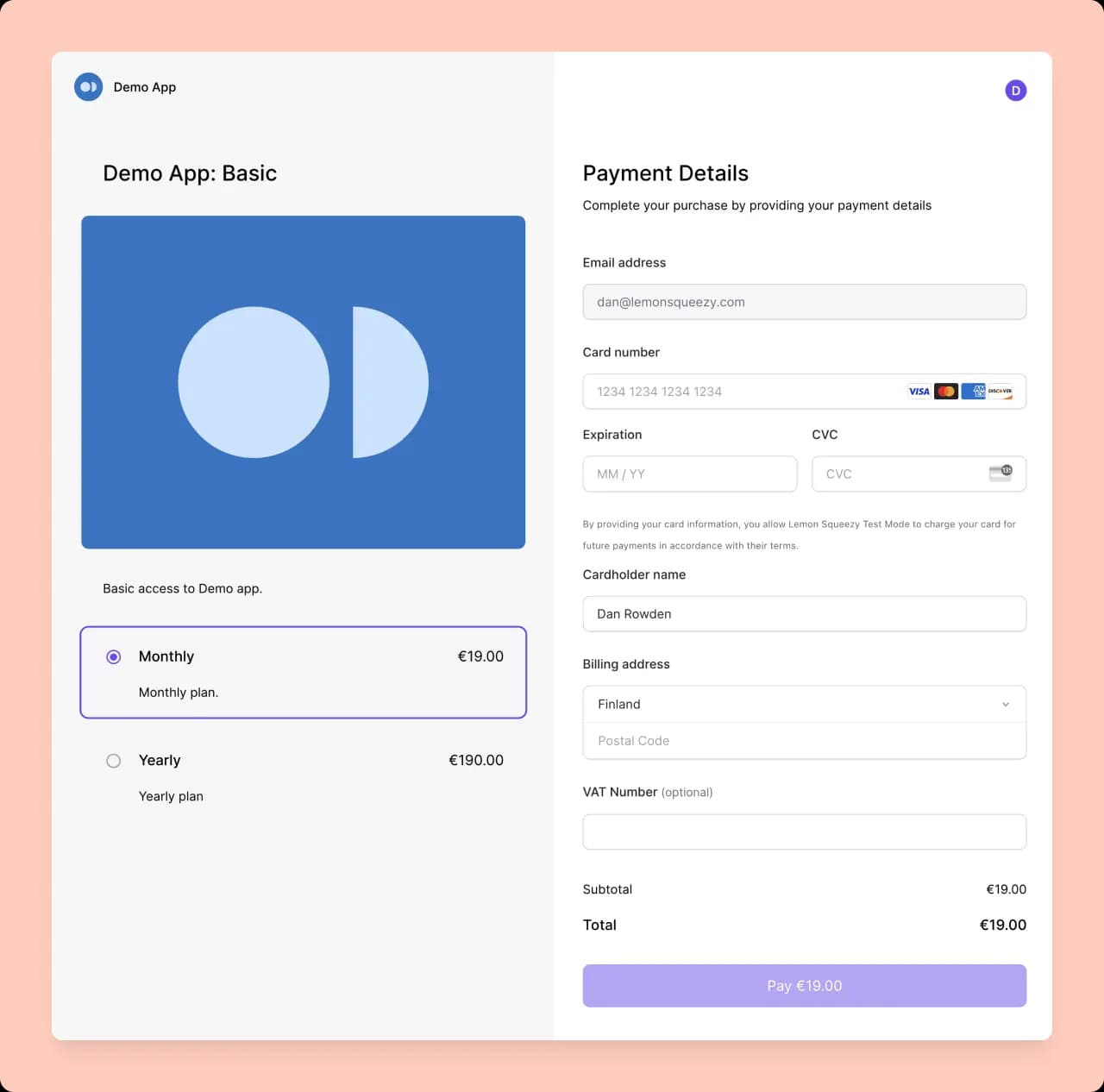
If you use checkout options to only show a single variant (either in the Share modal or with the API), the product name, description and image(s) are shown alongside the variant’s price:
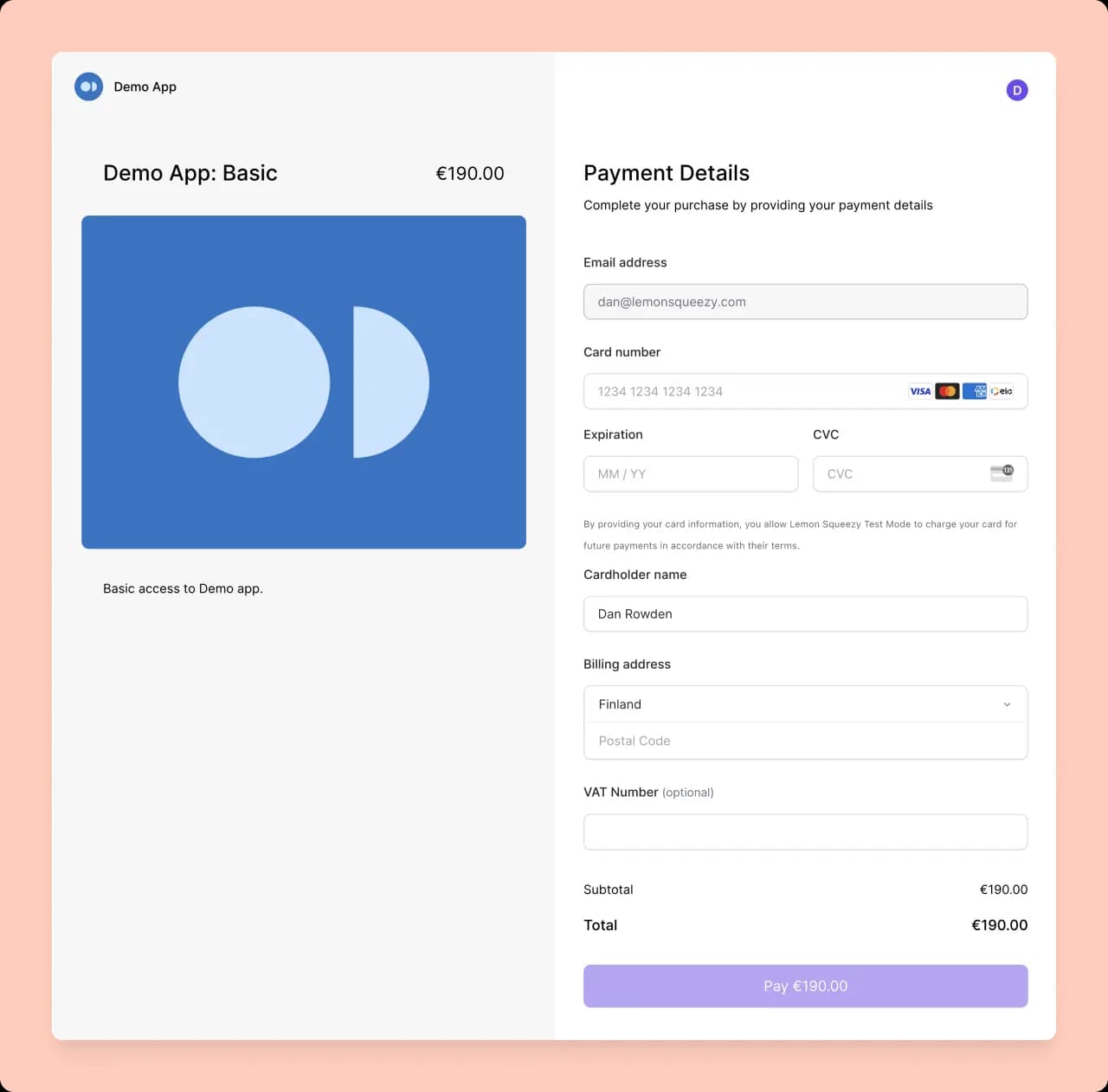
Receipts
In the receipt, the product name and variant name are shown, along with the price paid.
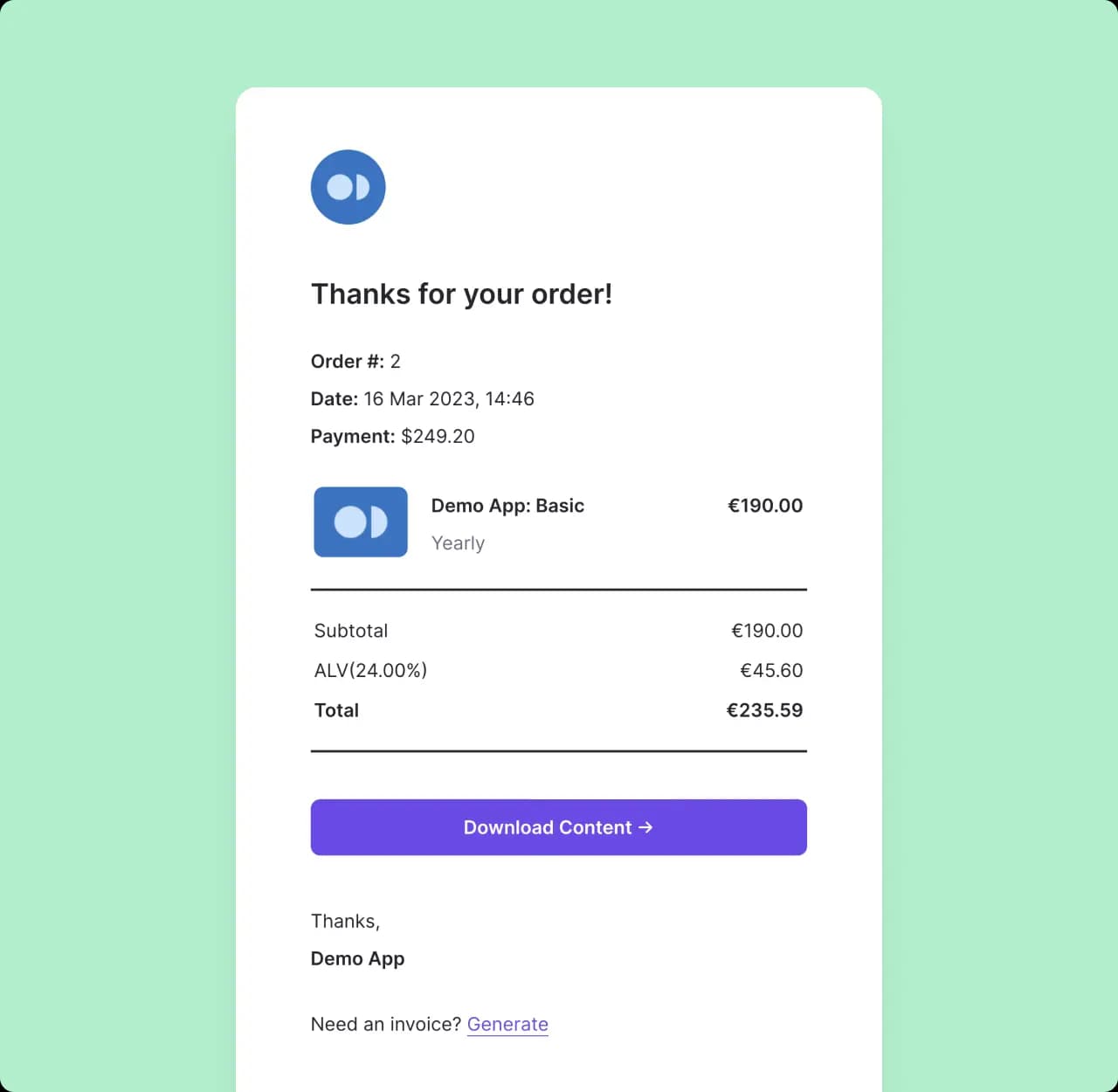
Customer Portal and “My Orders”
If your customers log in to Lemon Squeezy to view their purchases, the product name and variant name are shown:
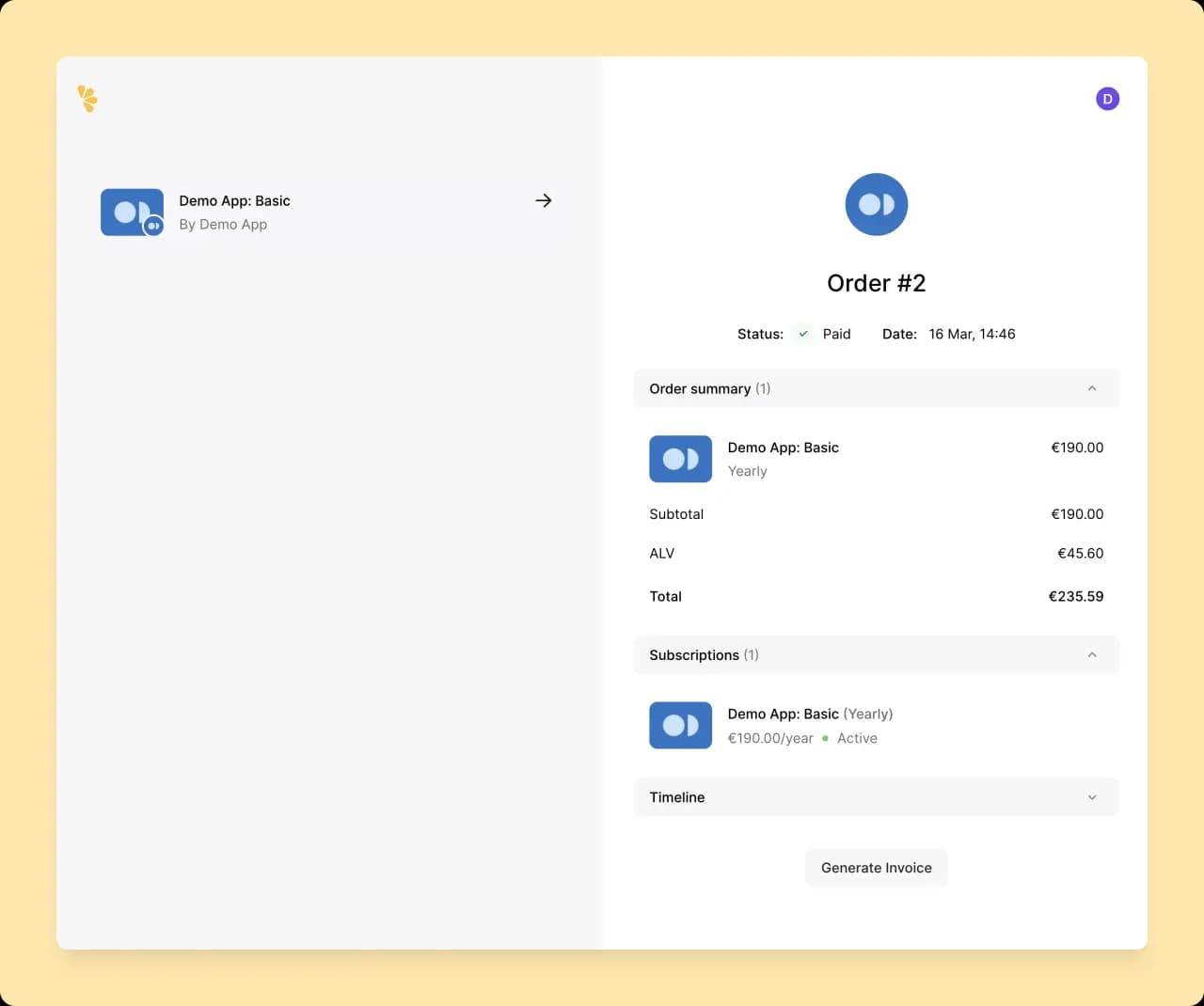
Setting up a SaaS subscription plan
To set up a SaaS subscription plan, you need to create a product with at least one variant. In this example, we’ll create a product with two variants: “Monthly” and “Yearly”.
Create a new product
Go to the Products page and click on the ”+ New Product” button in the top right corner of the page. That will open the “Add Product” modal.
Add product details
Fill in the product name and description. In this example, we’ll use “SaaS Subscription” as the product name and “A subscription to our SaaS product” as the description. Choose “Subscription” for the product pricing and for this example let’s keep the rest of the settings as default.
The description field supports some formatting. Highlight a word or phrase and you’ll see a formatting toolbar appear.
Add variants
Click on the “Add variant” button to add a new variant. For the variant name and description, use “Monthly” and “A monthly subscription to our SaaS product”. Set the price to $10.00 and select “1” and “month” for the “Repeat payment every” field. Let’s generate license keys by enabling the “Generate license keys” option.
Click “Save and add another”. This will save the current variant and open a new variant form.
Repeat the process for the “Yearly” variant. Set the price to $100.00 per year.
Click “Save and go back”. This will save the current variant and close the variant form.
Publish the product
Click on the “Publish product” button to publish the product and its variants.
That’s all! You’ve created a product with two variants. You can preview the checkout experience by clicking on the “Preview” link, hidden under the “additional” menu (three dots), in the all products table. If you are in Test mode, you can test payments by following these instructions.